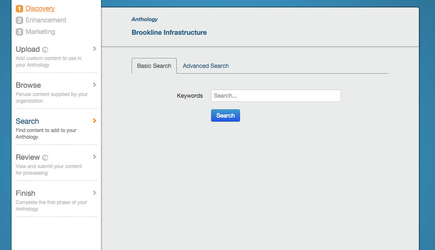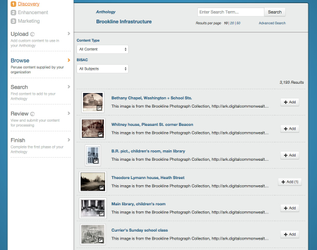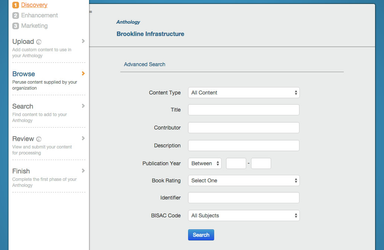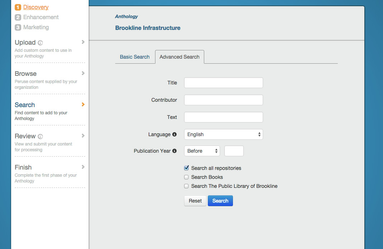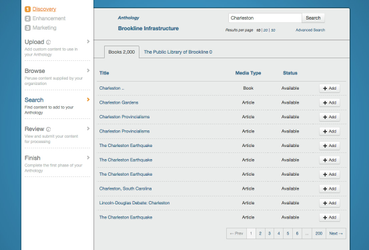BiblioLabs maintains a database of more than 4 million digitally scanned books and articles that may be freely added to Anthologies. All the items in our database were published before 1923 or are otherwise in the public domain.
Use the Search Panel to include content from this database in your Anthology. The Basic Search option allows for simple searches, while the Advanced Search option lets you search for specific titles, author names and publication dates.
You will be able to edit the metadata of items you add with the Search Panel once your Anthology enters the Enhancement Phase.
Basic Search
To use the Basic Search feature, enter one or more search terms into the Keywords box and click to see the results.
For the public domain repository:
If you are searching within the public domain "Books" repository provided by BiblioLabs, keep in mind how certain keyword combinations will provide different results. For example:
- Type in knight, sword: The engine is searching for all works that contain either the word "knight" or the word "sword."
- Type in knights AND sword: The engine is searching for all works that contain both the word "knights" and the word "sword."
- Type in "knight’s sword": The engine is searching for all works that contain the phrase “knight’s sword.”
- Parentheses are used to search for multiple phrases in one search. ("rugby football") AND ("tackling"): The engine is searching for all works that contain the phrase "rugby football" and also contain the word "tackling."
- Asterisks can be used to search for multiple words that share the same root. fem*: The engine is searching for all works that contain words that have “fem” as the root, like feminism, female, femininity, feminization, etc.
For other repositories:
If you or your organization provided us with your own content and metadata and we ingested it into Creator, you can discover that content using the Browse Panel. In the Browse Panel you can view thumbnail images and titles for all ingested content and sort by content type and BISAC, as well as use the Advanced Search to sort by contributor, title, description, ISBN, etc.
Advanced Search
Perform a more detailed search with the Advanced Search option. Fill out one or more fields and then click to search the selected databases.
Title
This field only searches for the word or words entered in the title of works.
Creator
Search for authors, editors or other contributors by entering a partial or full name in this field.
Text
Some items in our database have been scanned using optical character recognition (OCR) software, which makes the contents of the items searchable. Enter search terms here to search through the text of items that have been OCR scanned.
Language
Restrict search results to items written in a particular language.
Publication Year
Search only for works published before a certain date, after a certain date or between two dates.
Repositories
Select which repositories to include in your search by selecting or deselecting checkboxes. Depending on the repositories connected to your account, you may see different advanced search checkboxes and results list tabs than those in the screenshots. Repositories can be integraed into Creator if the institution's IR has a public API. Any added repositories are shown only to the indicated users.
Search Results
The Results panel is displayed after clicking the button. You can browse through the results of your search, view metadata by hovering over their titles, preview items by clicking on their titles and add items to your Anthology by clicking the button.
Hover Bubbles
Move your mouse pointer over an item's title to see more metadata, including the author name, date of publication, publisher and other information.
Preview
Click the title of an item to open a preview window. You can flip through the pages of the item in the preview window to determine whether or not to add the item to your Anthology.
Add to Anthology
Click button at the end of a row to add that item to the Anthology. If you've decided that you'd like to remove an item from the Anthology after adding it, you can do so by clicking the button.