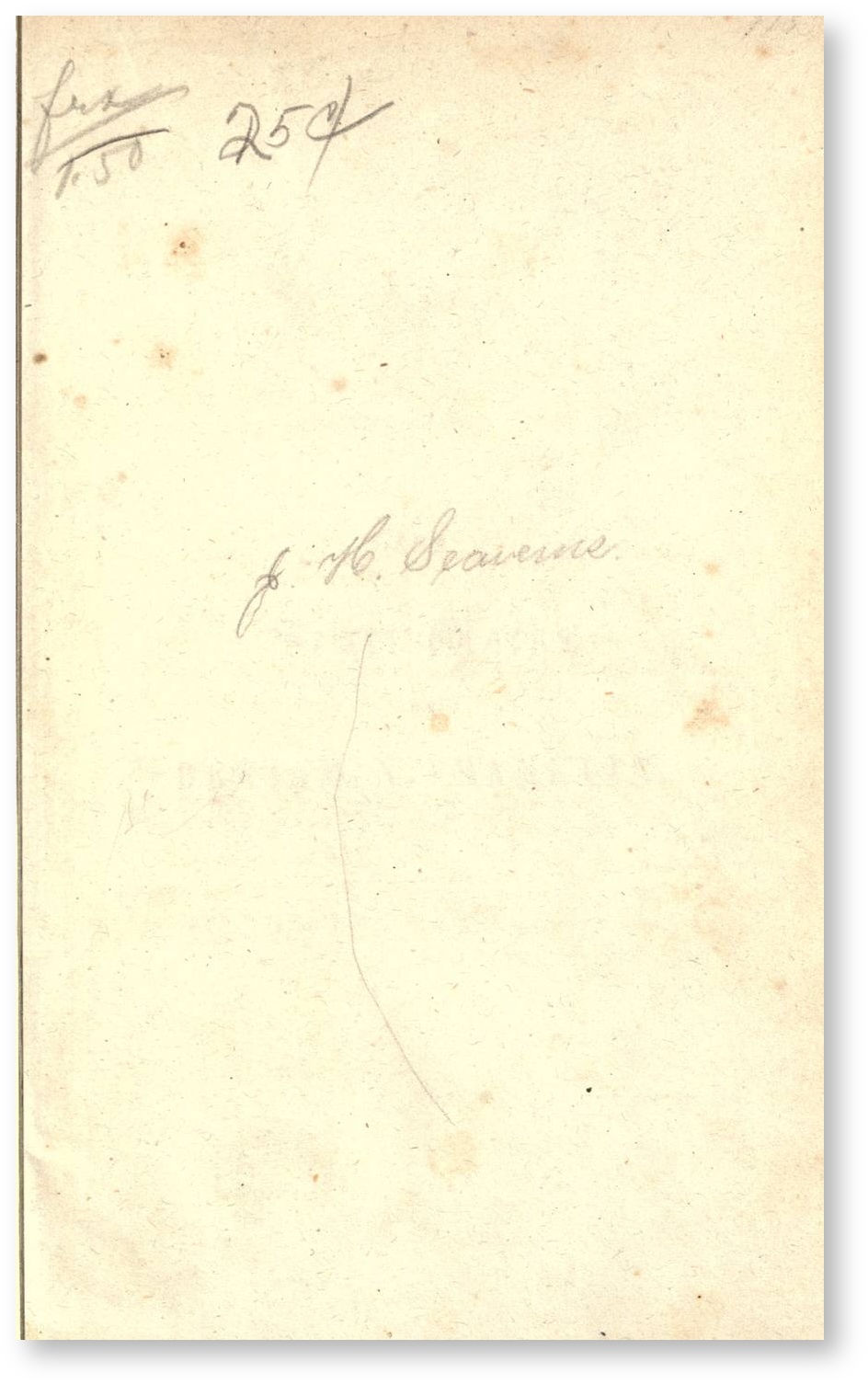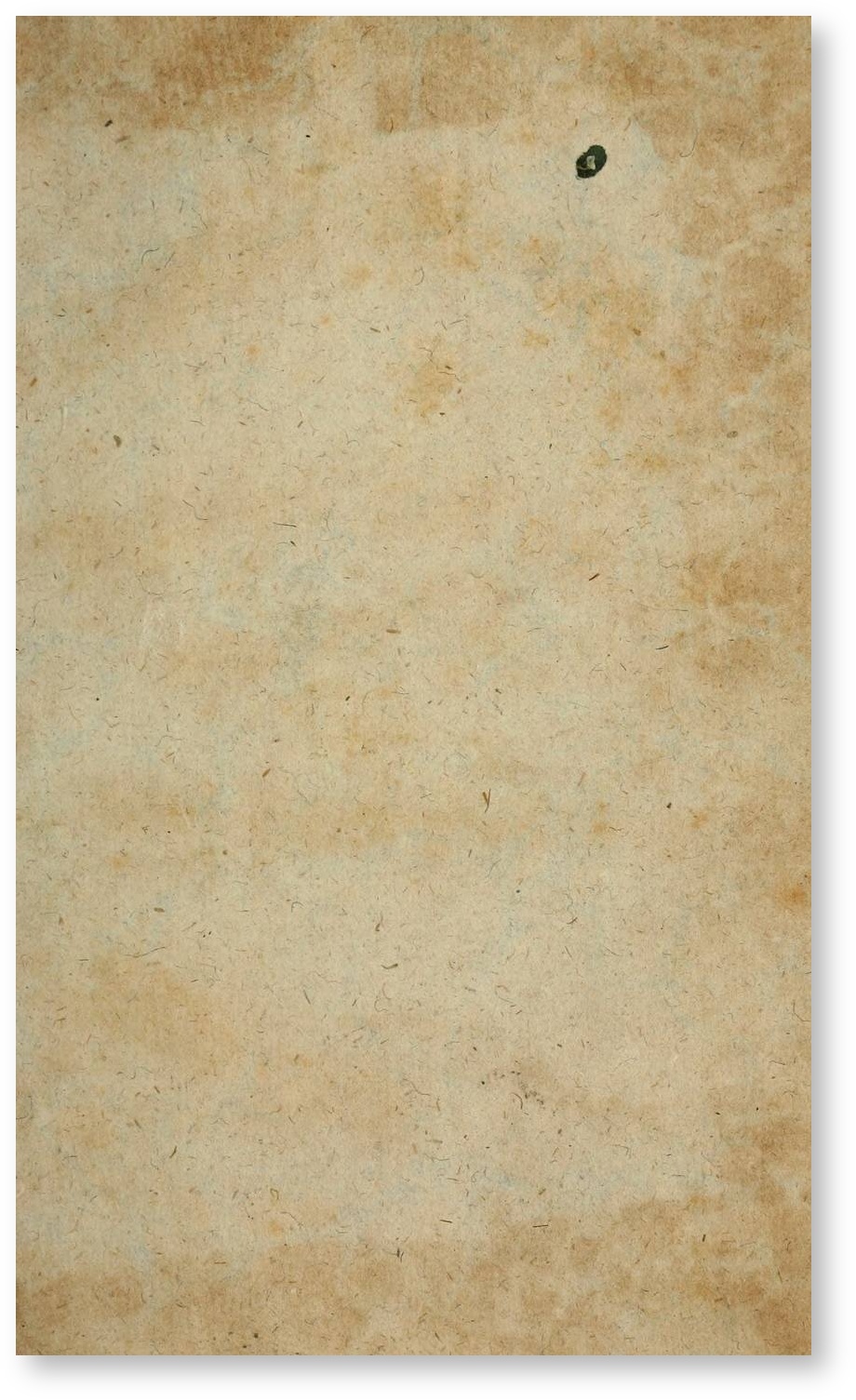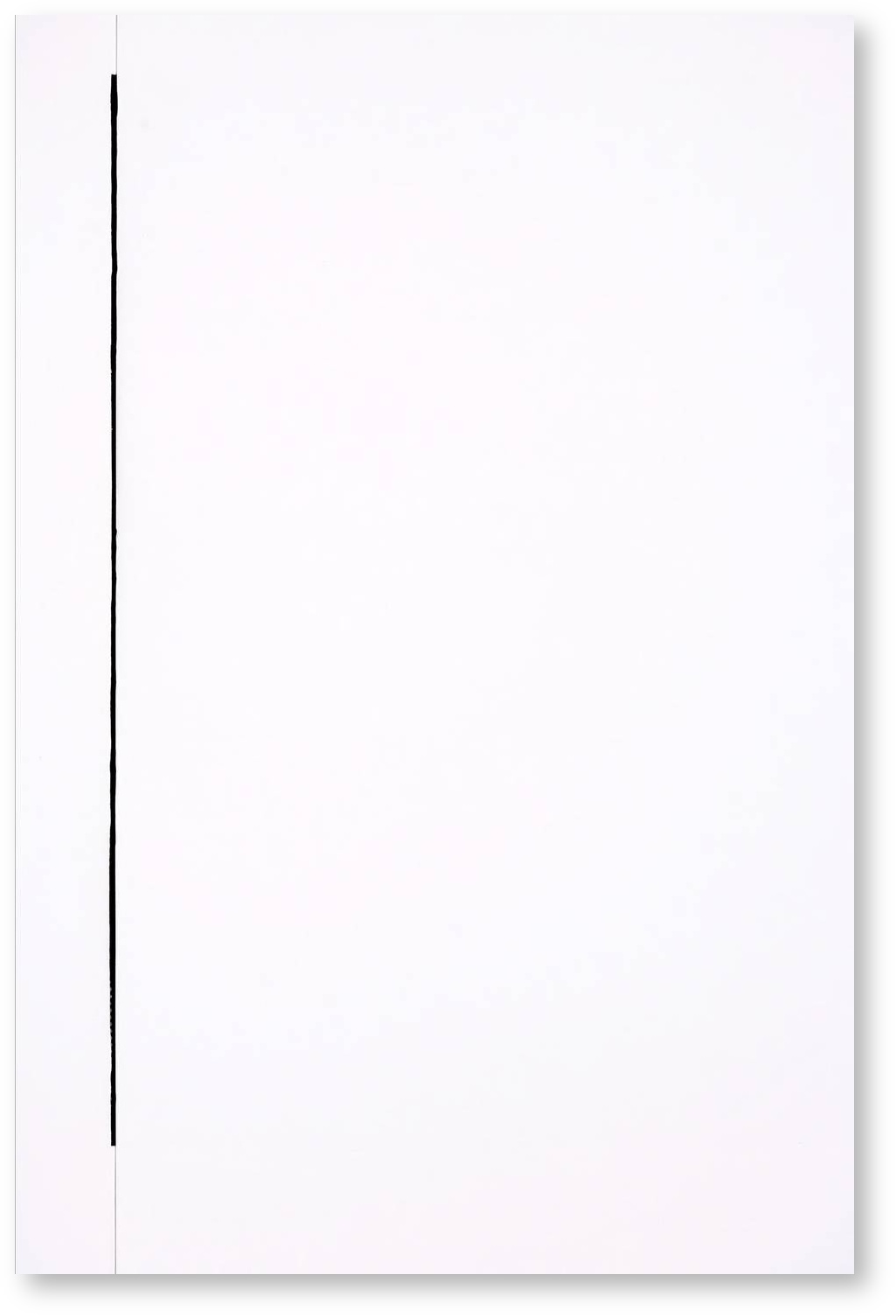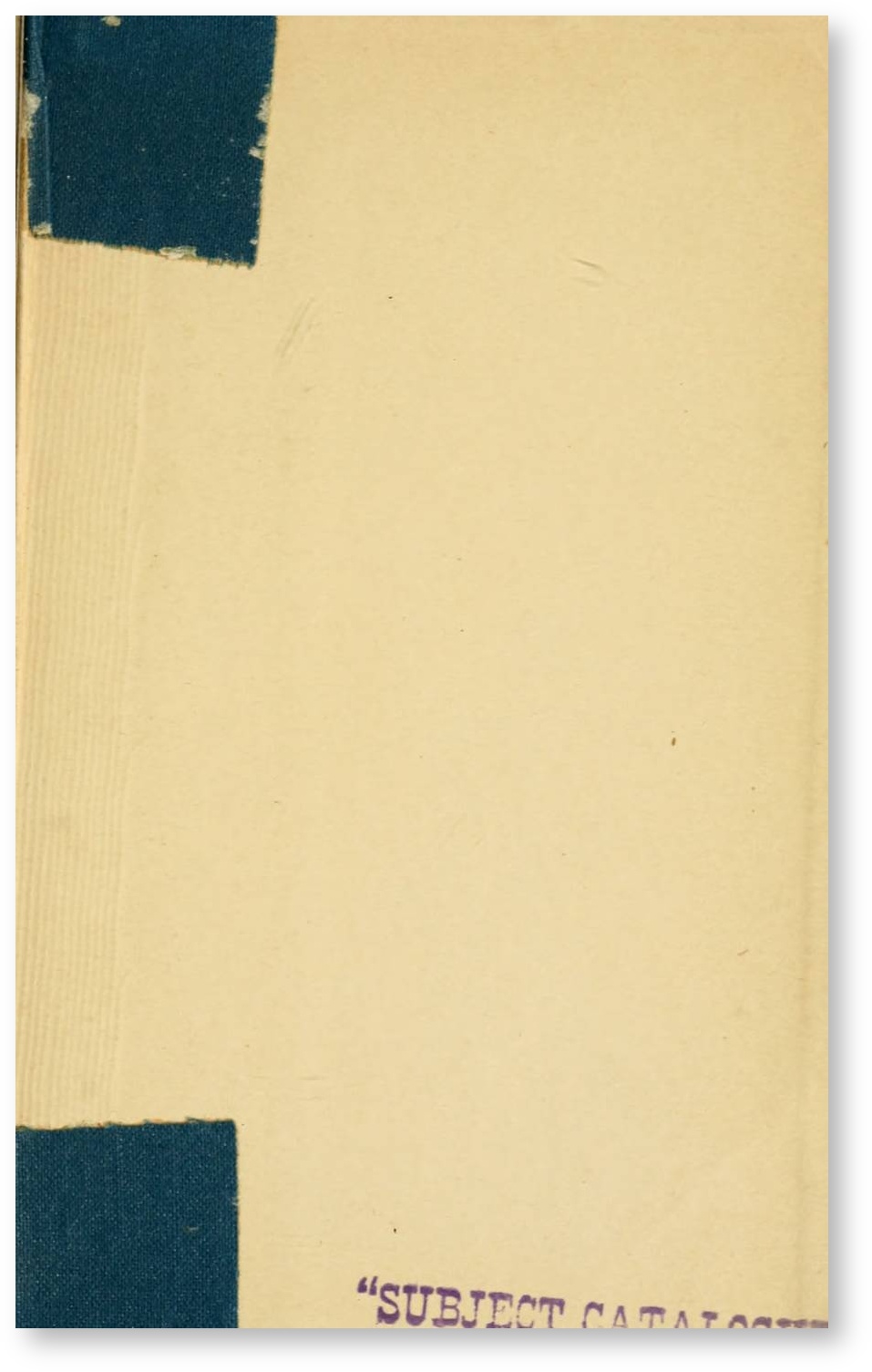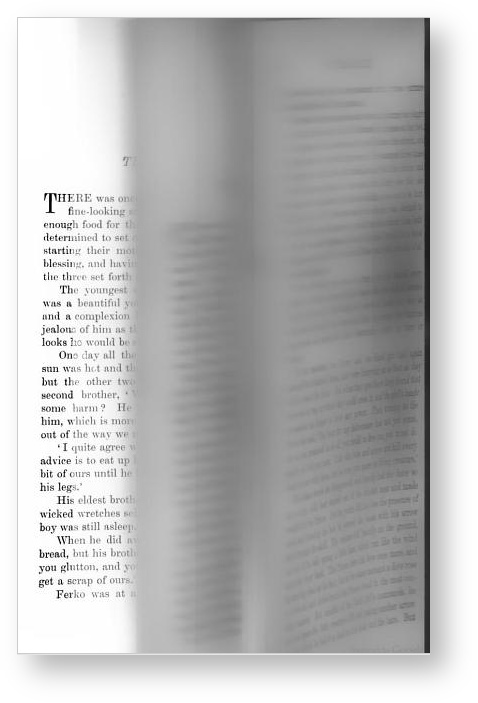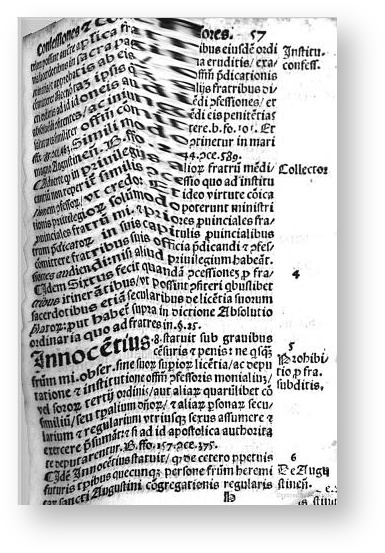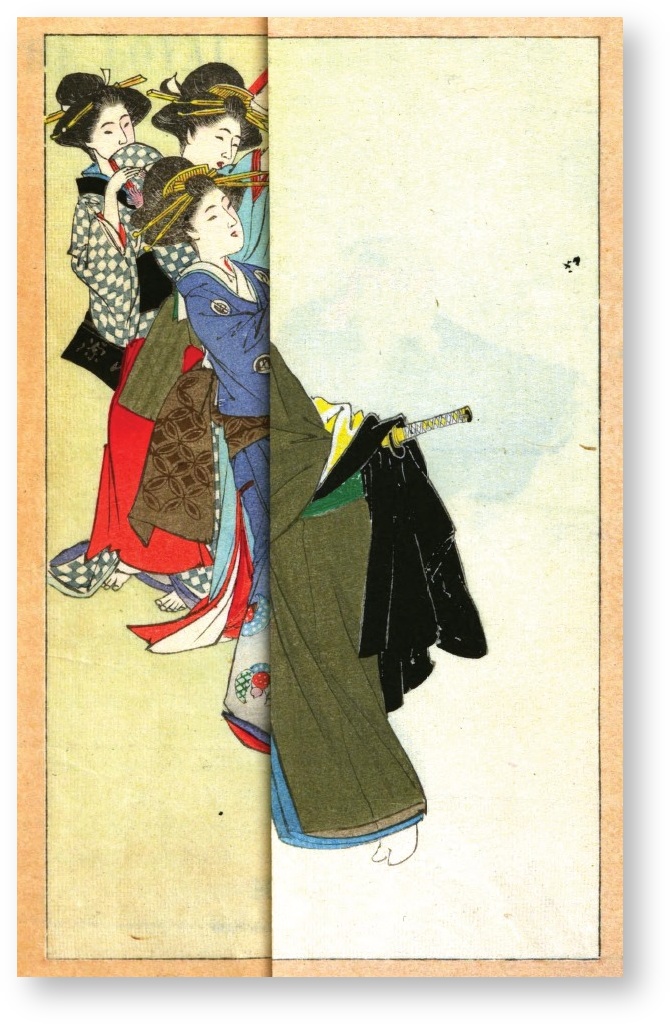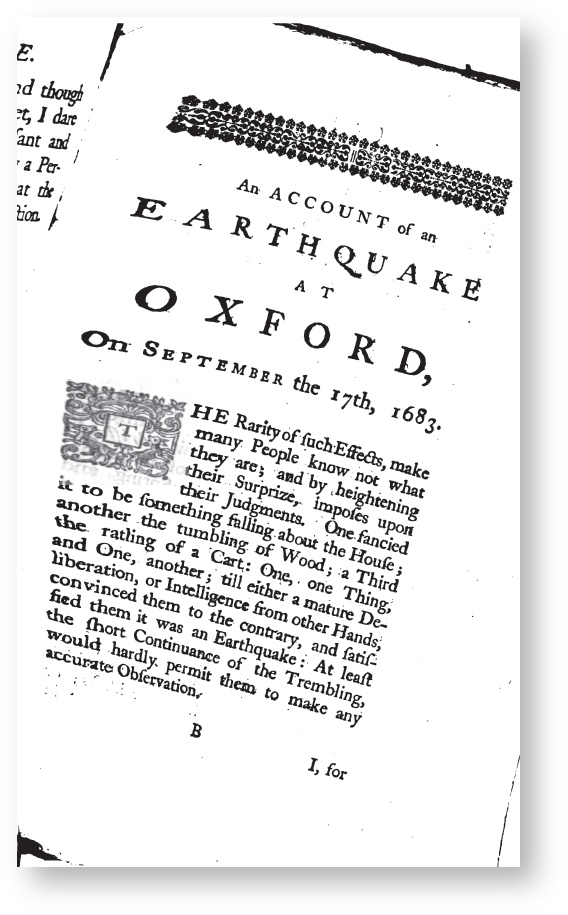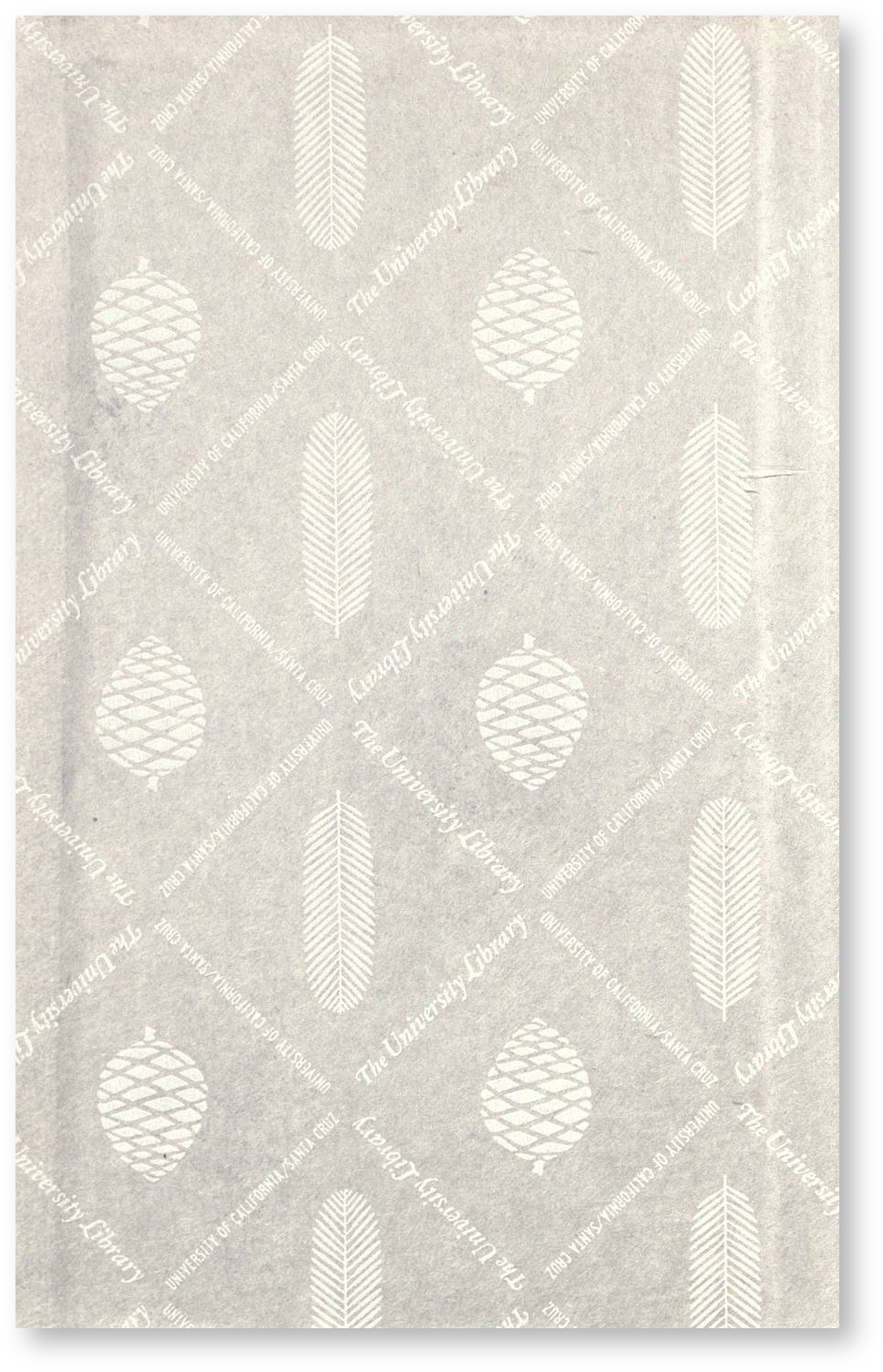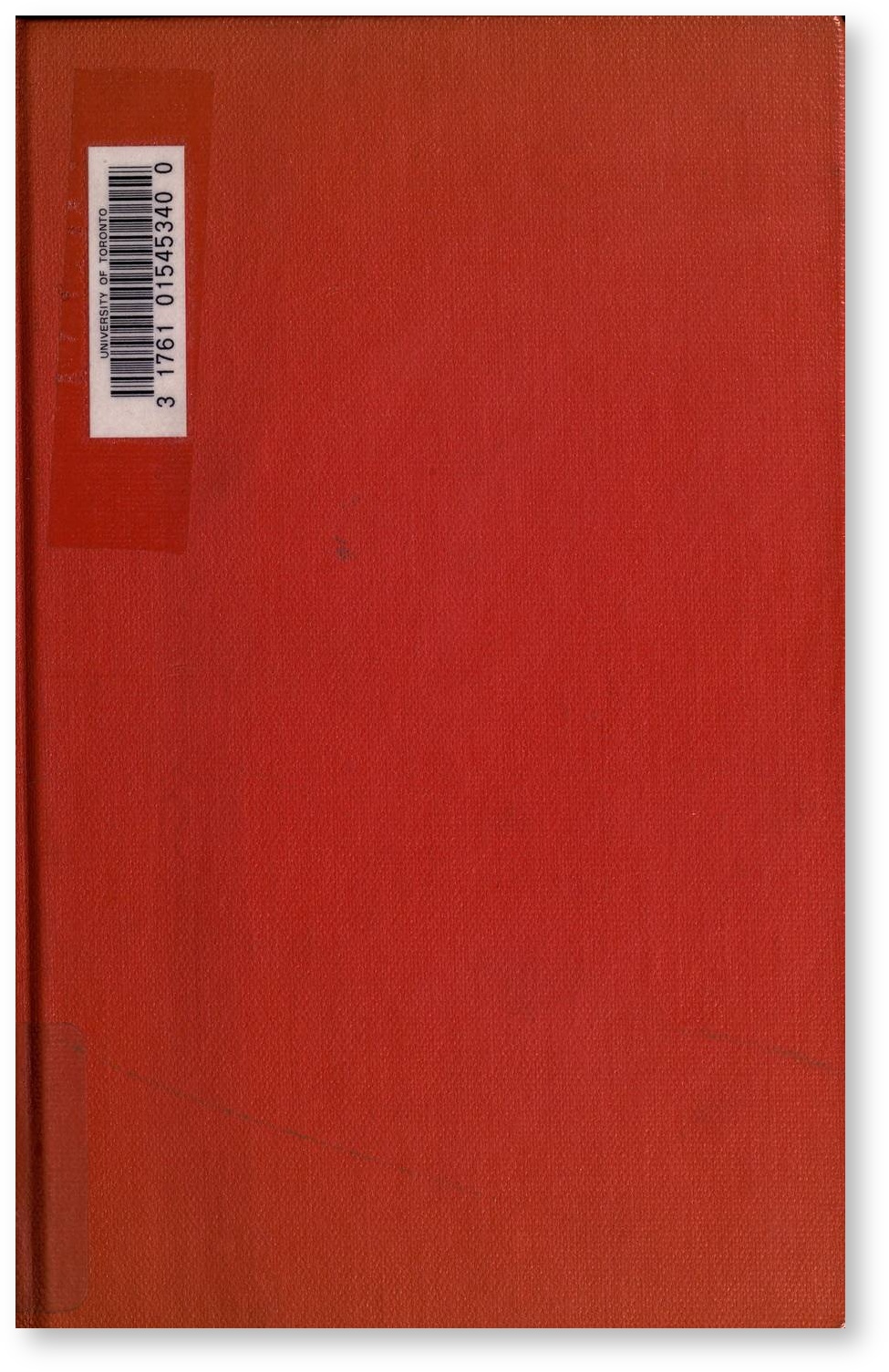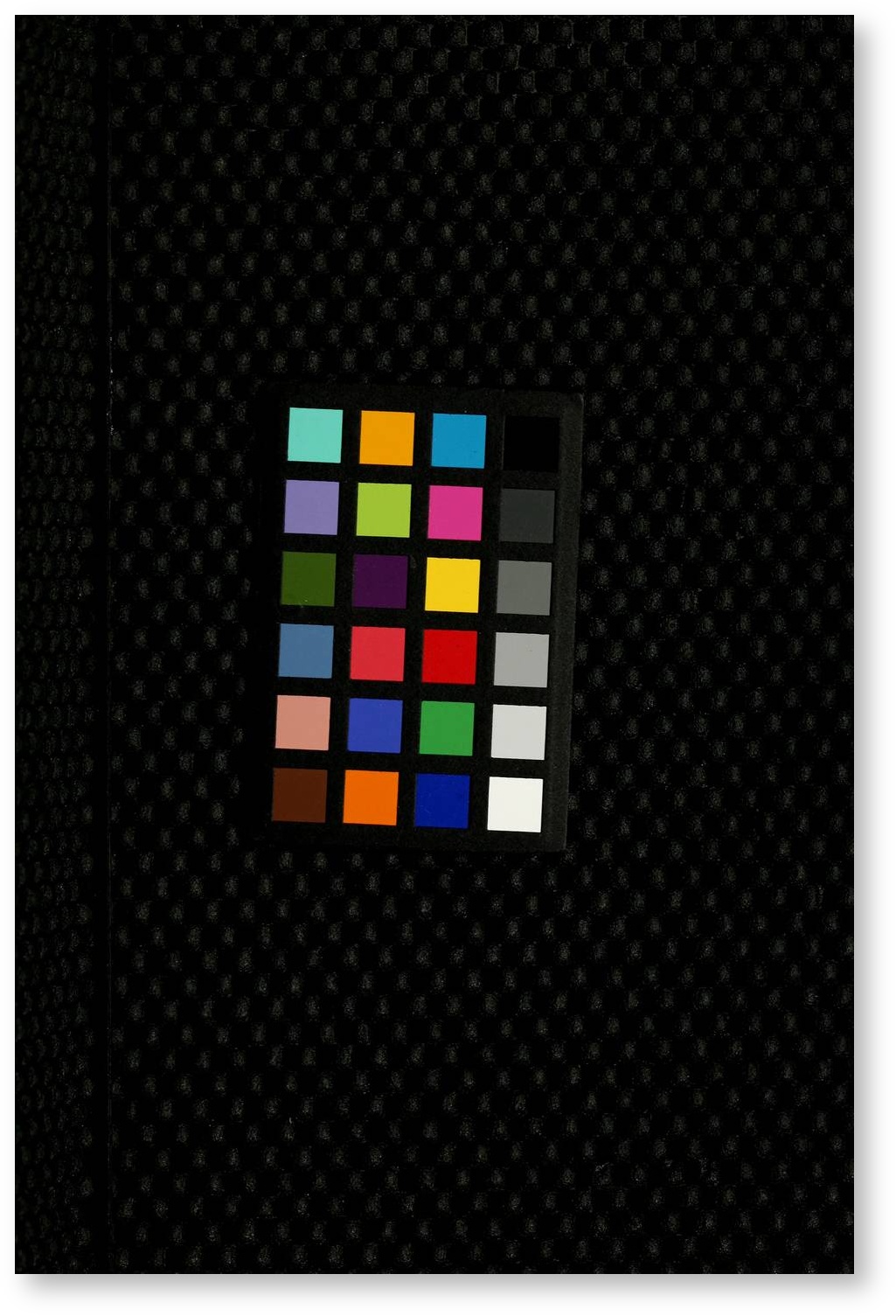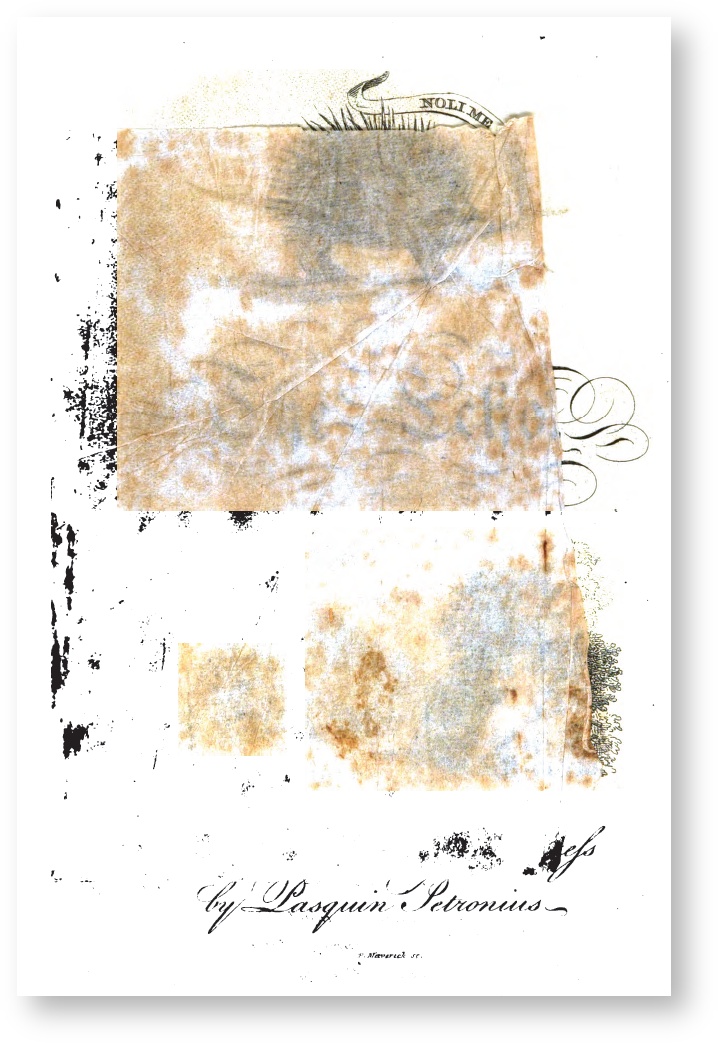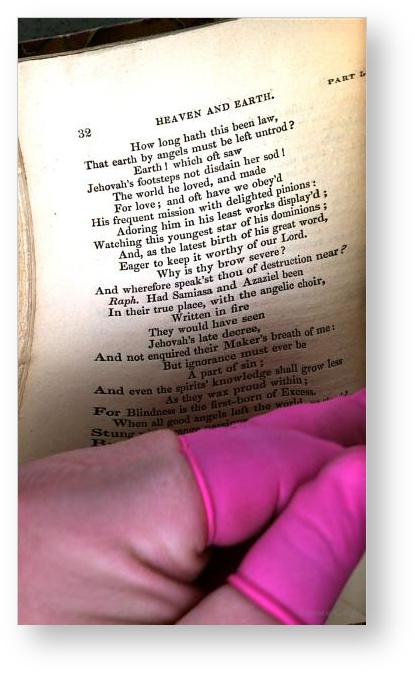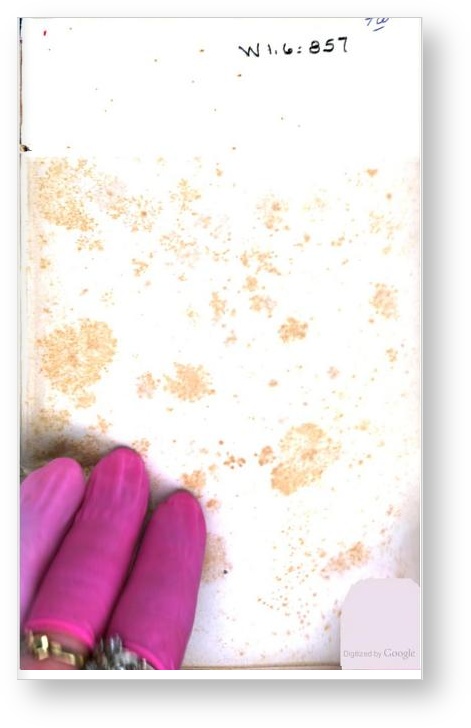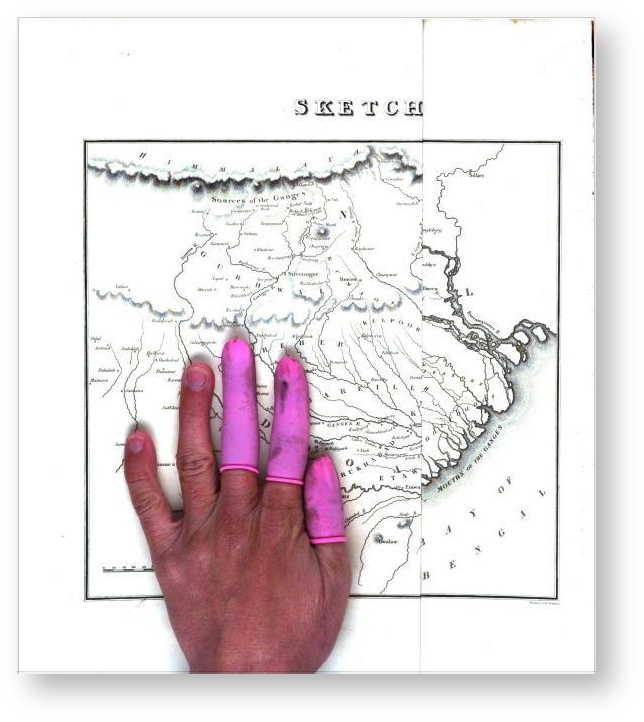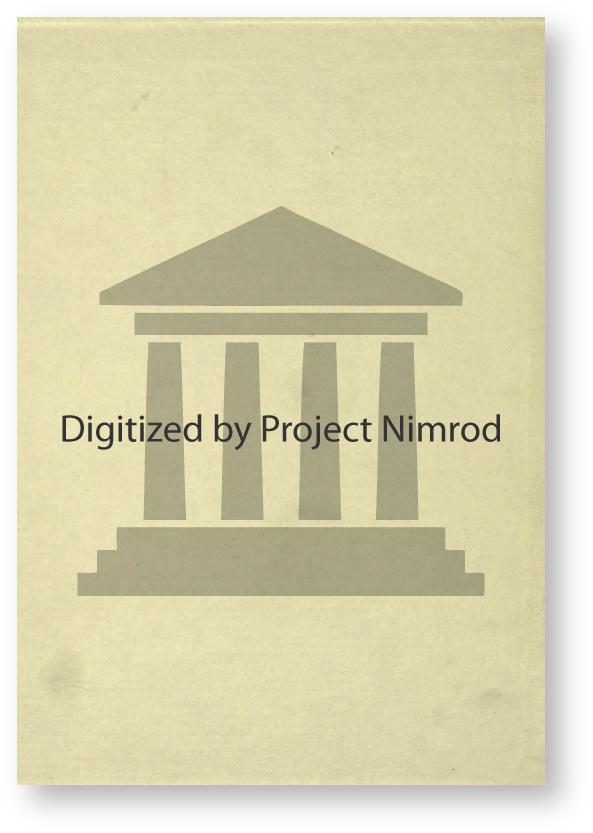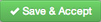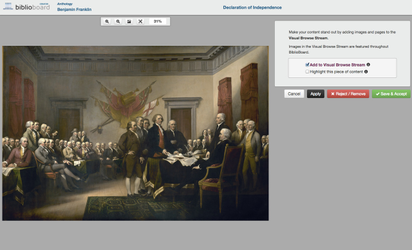Creator 101
Building an Anthology with BiblioBoard Creator is easy, but it's a good idea to do a little planning before you begin. Below are some quick tips to help you through the process. We also recommend browsing through some published Anthologies to see what other curators have created. Also check out our detailed Training Guides to get step-by-step advice on how to put your Anthologies together.
Basic Elements
Here are some essential elements that every Anthology needs.
- A minimum of four pieces of content
- A minimum of one collection
- Each collection must have at least one item
- Each collection must have a title, description, and image
- An image to represent the Anthology
- A brief description of the Anthology—around 80 words in length (here are some examples)
- A list of relevant keywords to help us promote the Anthology
Quick Tips: Discovery Phase
In the Discovery Phase, you'll gather the raw materials for your Anthology. Here are some quick tips to keep in mind.
- When entering the Title, be sure to use proper title case
- For Publication Date, the year is the most important. If you only have year—for example, 1800—enter it as 01/01/1800
- For Volume, use Arabic numbers even if the original is written out or in Roman. And don’t enter 1st or 2nd — just the number by itself
- If you get multiple scans of the same book in the Search Panel, choose the best one instead of adding multiple copies
Quick Tips: Enhancement Phase
In the Enhancement Phase, you'll edit and curate the content in your Anthology. Below are some tips for this phase.
Review Quality Panel
Sometimes, scanned books and documents contain pages that need to be hidden from users in the final product. Below, we've listed some examples of pages that you should Hide. Click on a thumbnail below to see a larger version.
| Blank Pages | Mis-scanned pages | Extraneous Pages | Hands | Pages with Logos |
|---|---|---|---|---|
How To Select
To select a page as the title page or thumbnail, to add it to the VBS or to hide, select that page by clicking on it. Then, you can right click on the page and select the correct checkbox. Alternatively, you can click on the page and then mouse over to the checkboxes on the right and select the appropriate option, or you can use keyboard shortcuts.
T=Title Page
B=Thumbnail
H=Hide
V=Visual Browse Stream
These shortcuts work by selecting the appropriate page with your mouse or by using the arrow keys on your keyboard, then tapping the correct buttons on your keyboard.
Save/Reject
Once you have finished reviewing the quality of an object, click the button to close the content and return to the Review Quality Panel List View. If the object has a great number of mis-scanned pages, is of low quality or is incomplete, click the button to remove it from your anthology. If the item was pulled from our database, rejecting it will indicate to future curators that this item is of low quality.
Item View: Images, Audio Files and Videos
For images, make sure that the image preview is of high quality. This is the same quality the image will appear to the end user. All images will be automatically added to the VBS.
For audio files and videos, click play on the preview generated. Make sure that the preview works appropriately, as well as that the audio or video file contained is of high quality (audio is discernible, video isn't pixilated, etc.). None of these media types are eligible to be in the VBS.
Above is a screenshot of the way Creator displays all images, audio files and video files. These are treated as a single piece of content that can be accepted or rejected overall. Instead of choosing title pages and thumbnails, the curator's job here is to determine if the piece of content is of sufficiently high quality. Is the picture pixilated? Is the audio discernible? Is the video high resolution?
Highlight
You have the ability to highlight items in Review Quality as well as in Describe. Items that are highlighted are prominently displayed in the Anthology on BiblioBoard Library with a highlight banner across their thumbnail image. Simply check the box next to "Highlight this piece of content" to highlight that specific item.
Save/Reject
Once you have finished reviewing the quality of an object, click the button to close the content and return to the Review Quality Panel List View. If the object has a great number of mis-scanned pages, is of low quality or is incomplete, click the button to remove it from your anthology. If the item was pulled from our database, rejecting it will indicate to future curators that this item is of low quality.
Finish
After completing the Review Quality step, you are ready to move to the Describe Panel.
Describe Panel
- In the Contributor Info tab, be sure to delete any life dates that may appear after names and leave the name by itself (i.e. "Charles Dickens (February 7, 1812 – June 9, 1870)" should appear as simply Charles Dickens")
- Also, in the Contributor Info tab, be sure to fill out the First, Middle and Last Name fields as well as Prefix and Suffix (if applicable)
- Highlights: These items will be prominently displayed in the final product.
Quick Tips: Marketing Phase
The Anthology is almost finished! In the Marketing Phase, you'll add text and images that describe the Anthology as a whole.
- Read some example Anthology descriptions and example Anthology overviews to see how other curators have described their work
- Be sure to upload your organization's logos using the Logo Panel to brand your Anthology
- Fill in your bio and/or your organization's info in the Curator Info Panel to let users know who created the Anthology
We're Here to Help!
Contact us at any time at support@biblioboard.com and we'll be happy to answer your questions about the Anthology curation process. We also offer training webinars. Contact us and we'll set up a session.
Happy Creating!
Sincerely,
The BiblioLabs Team