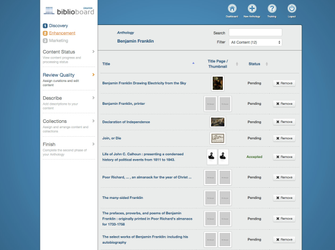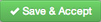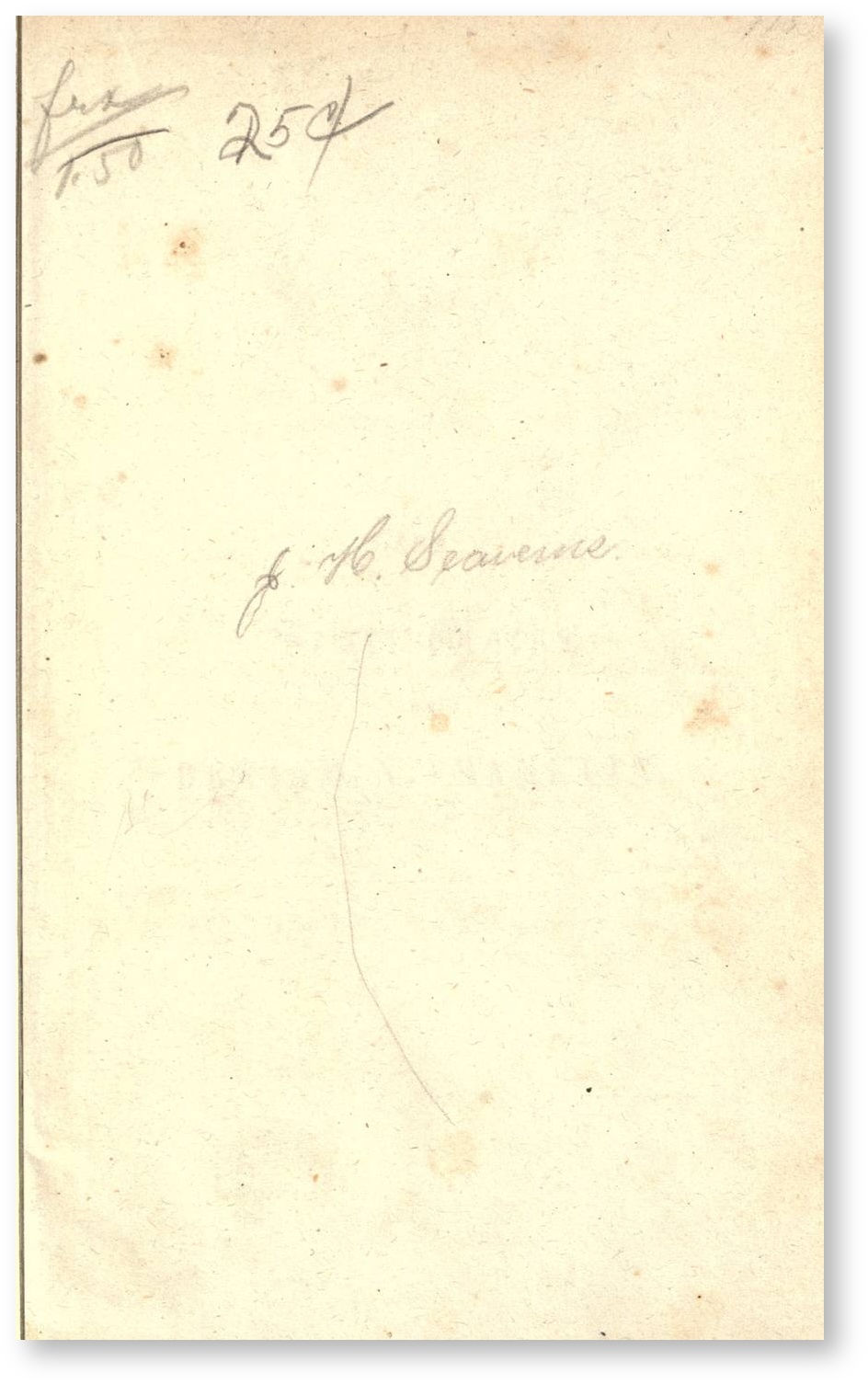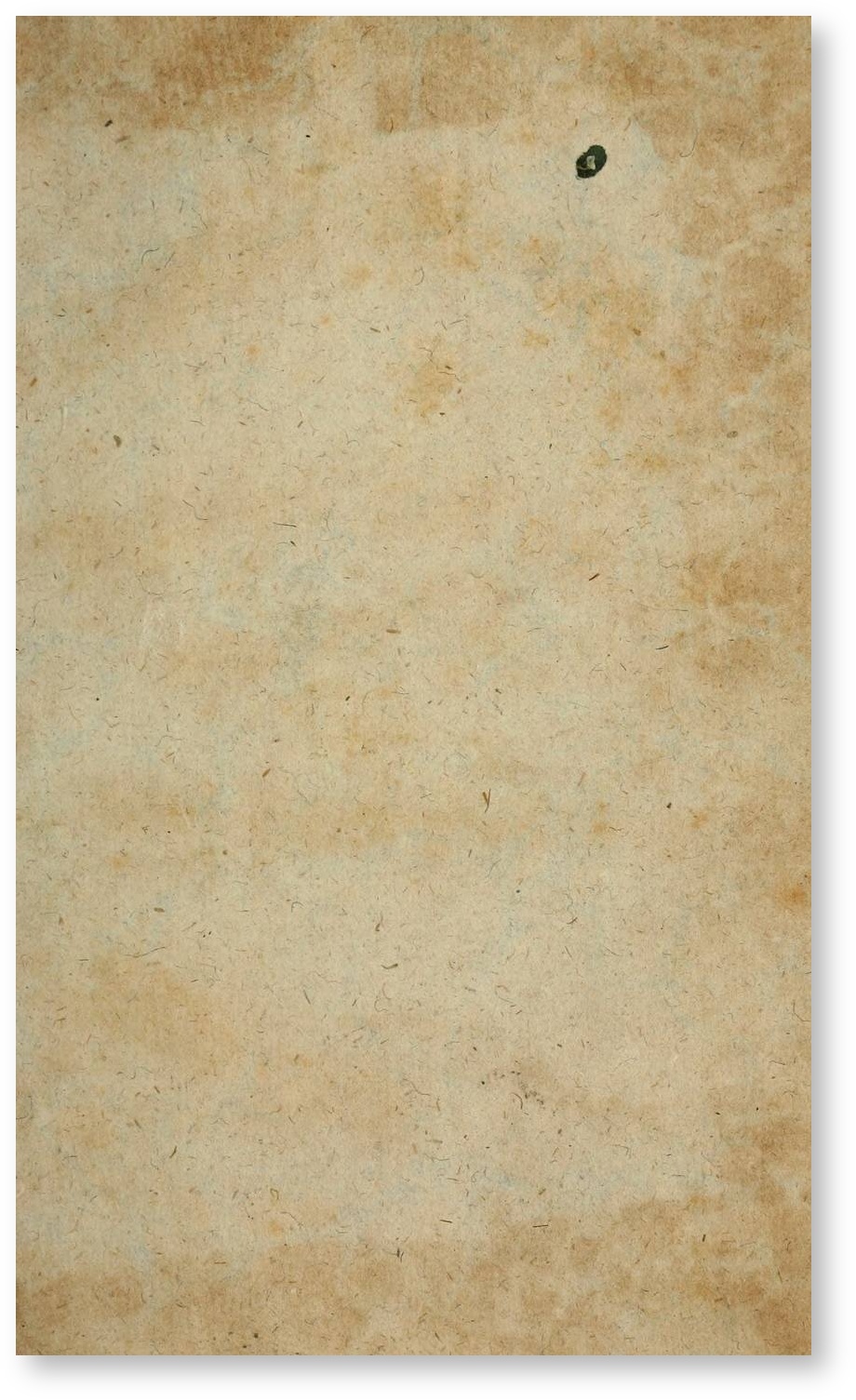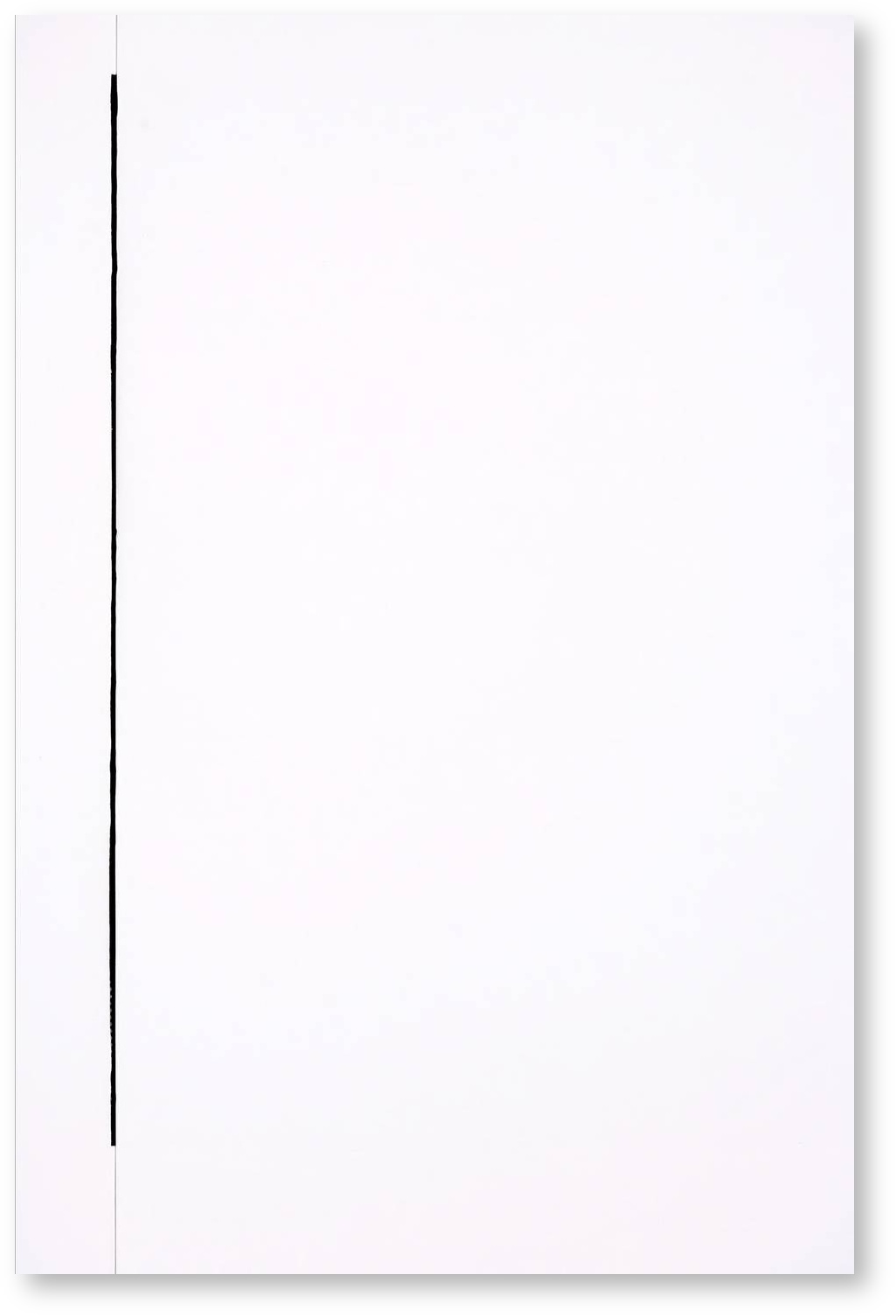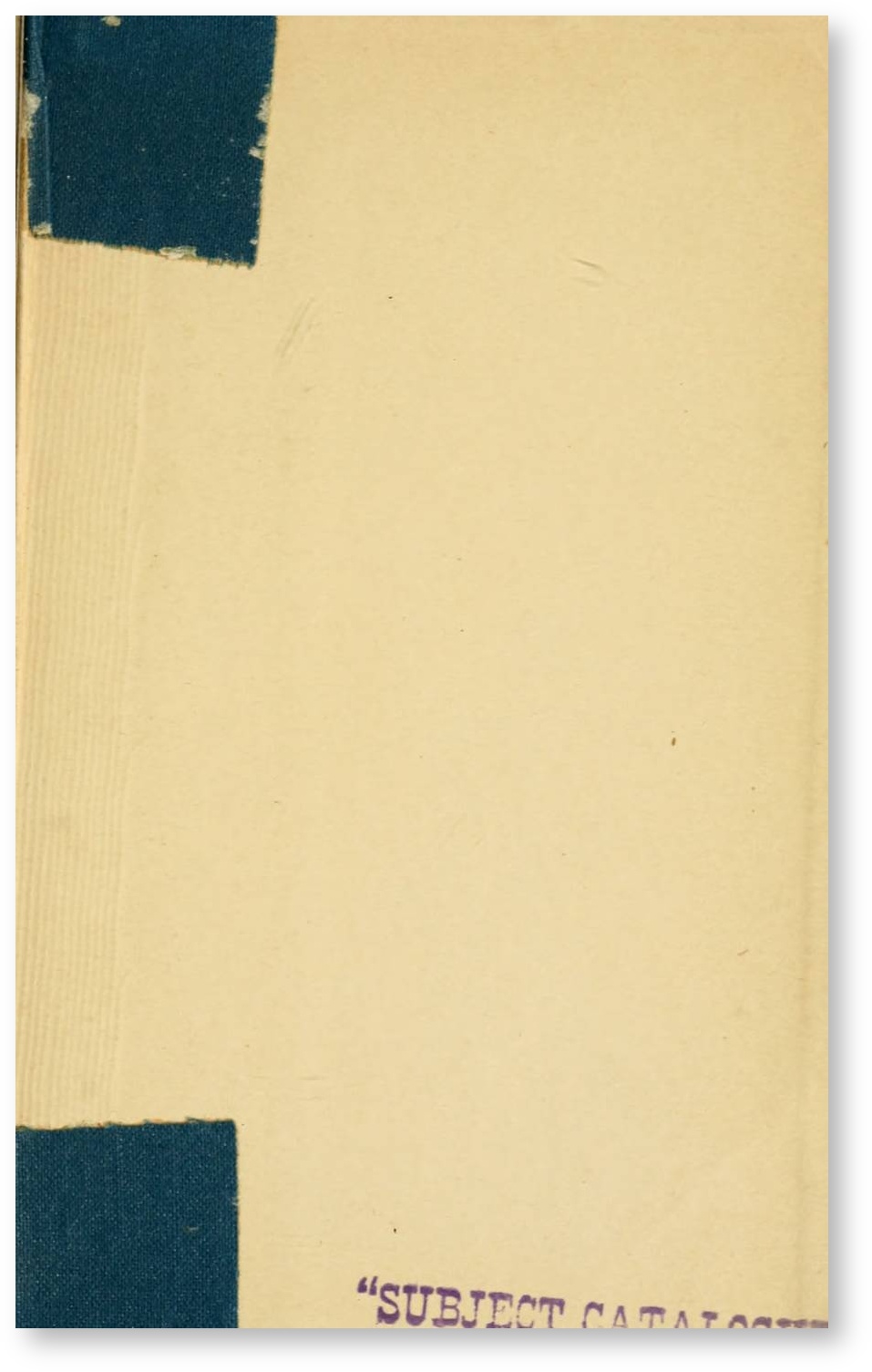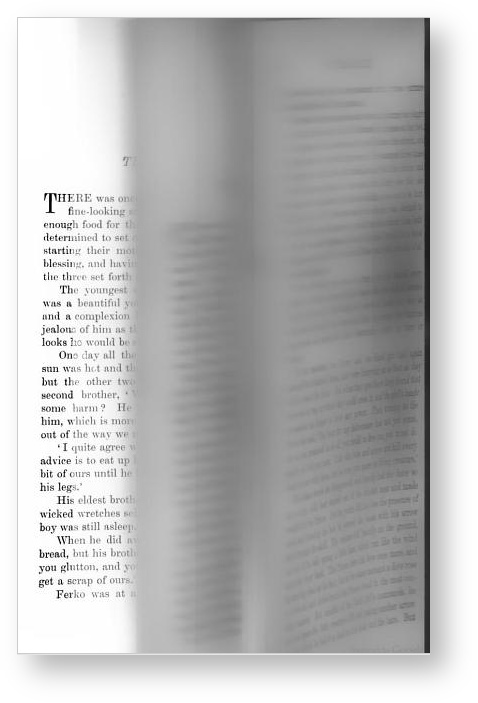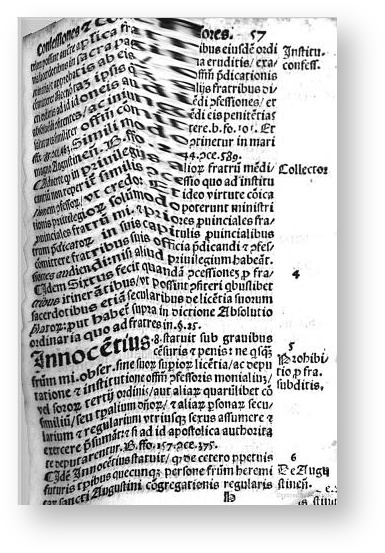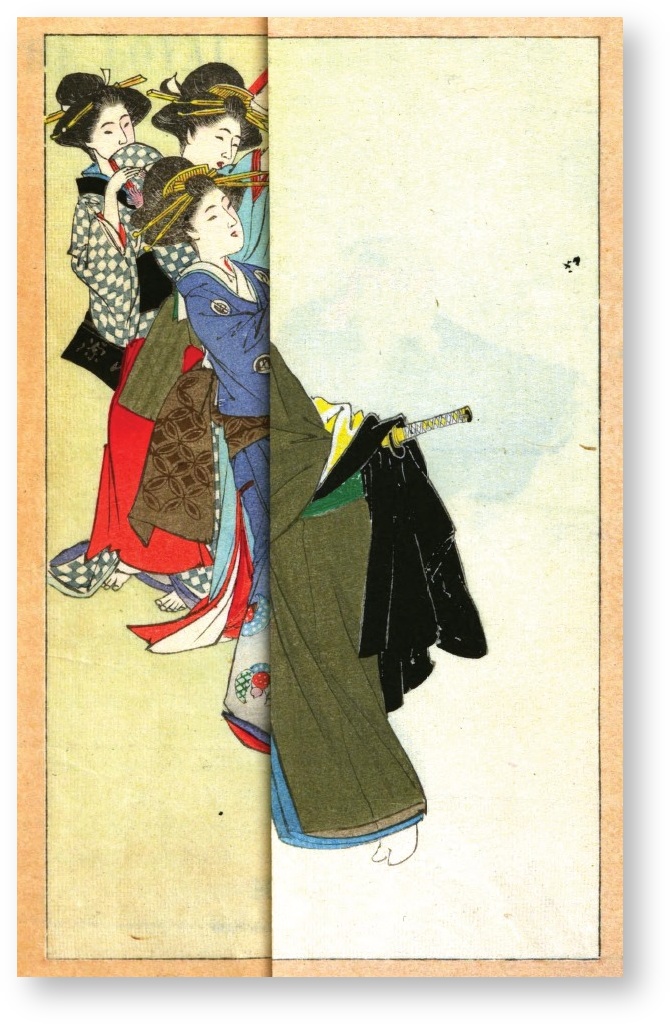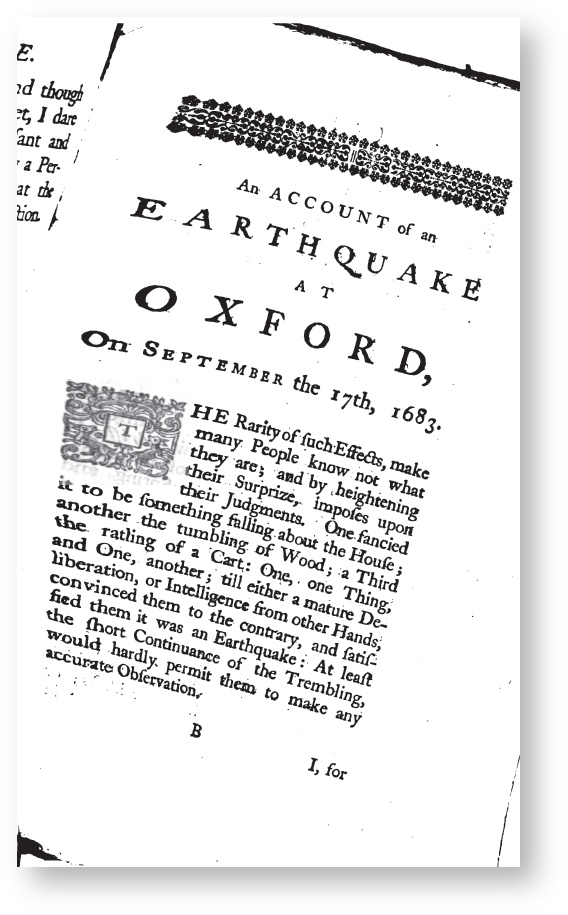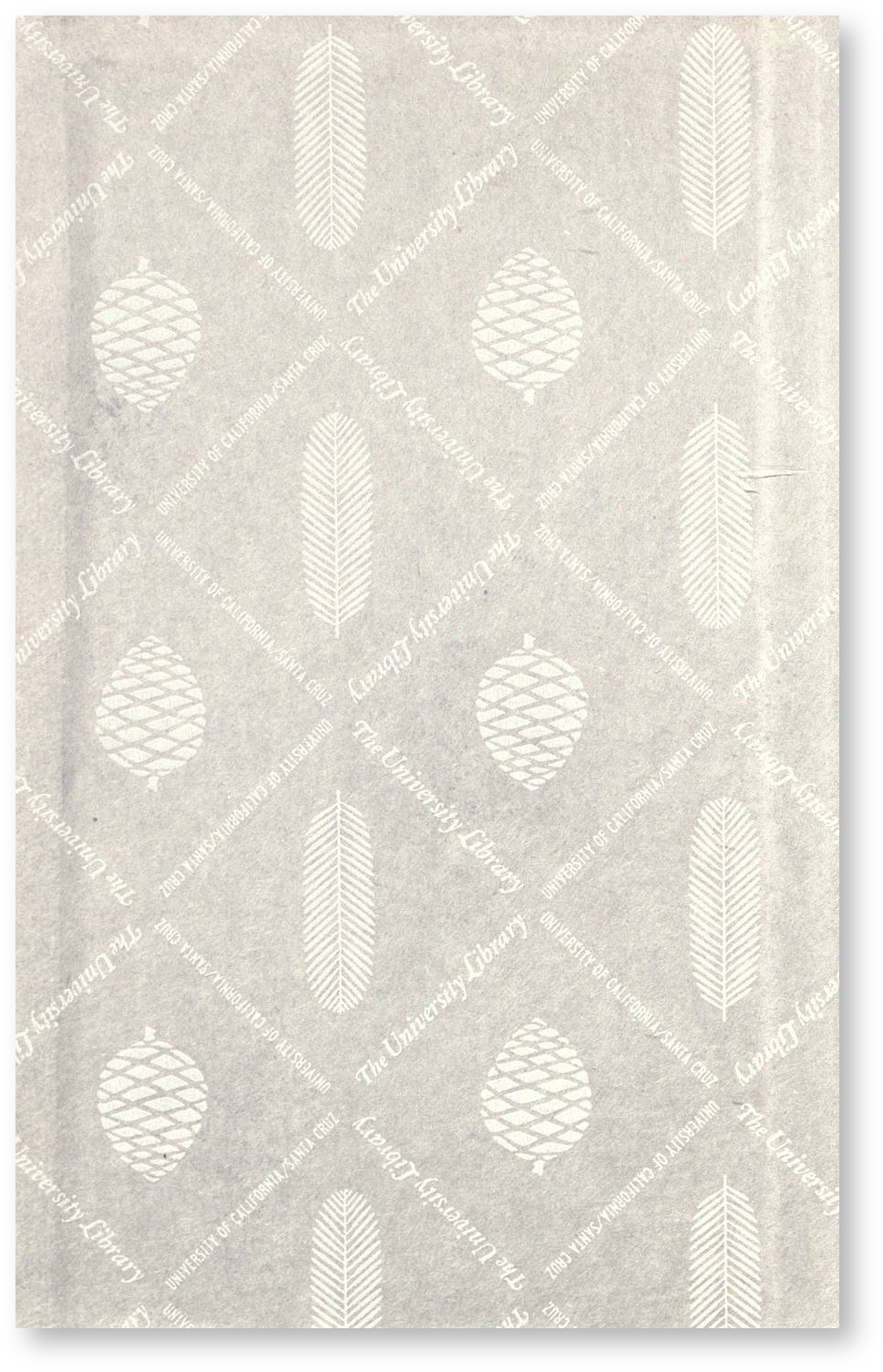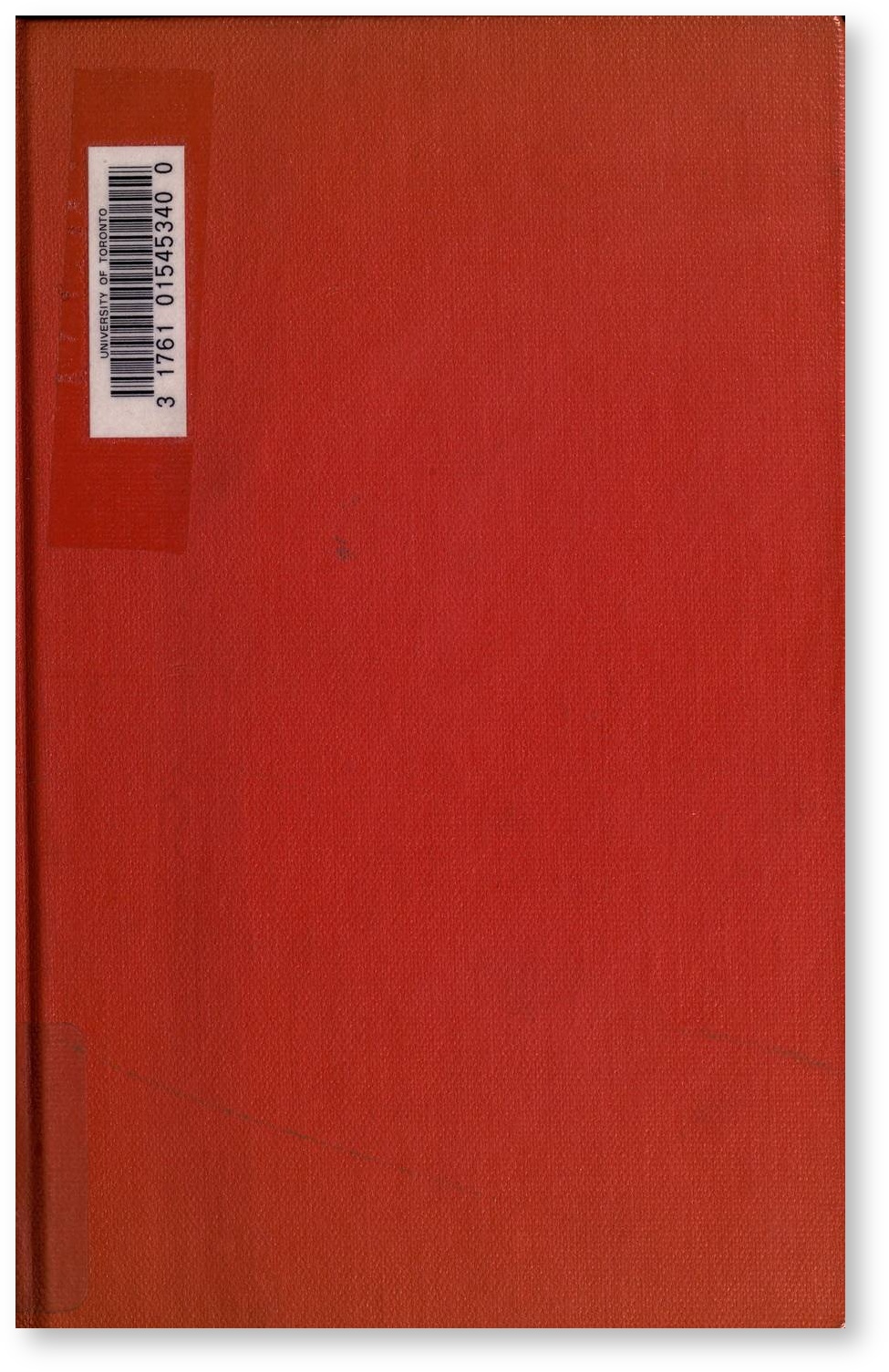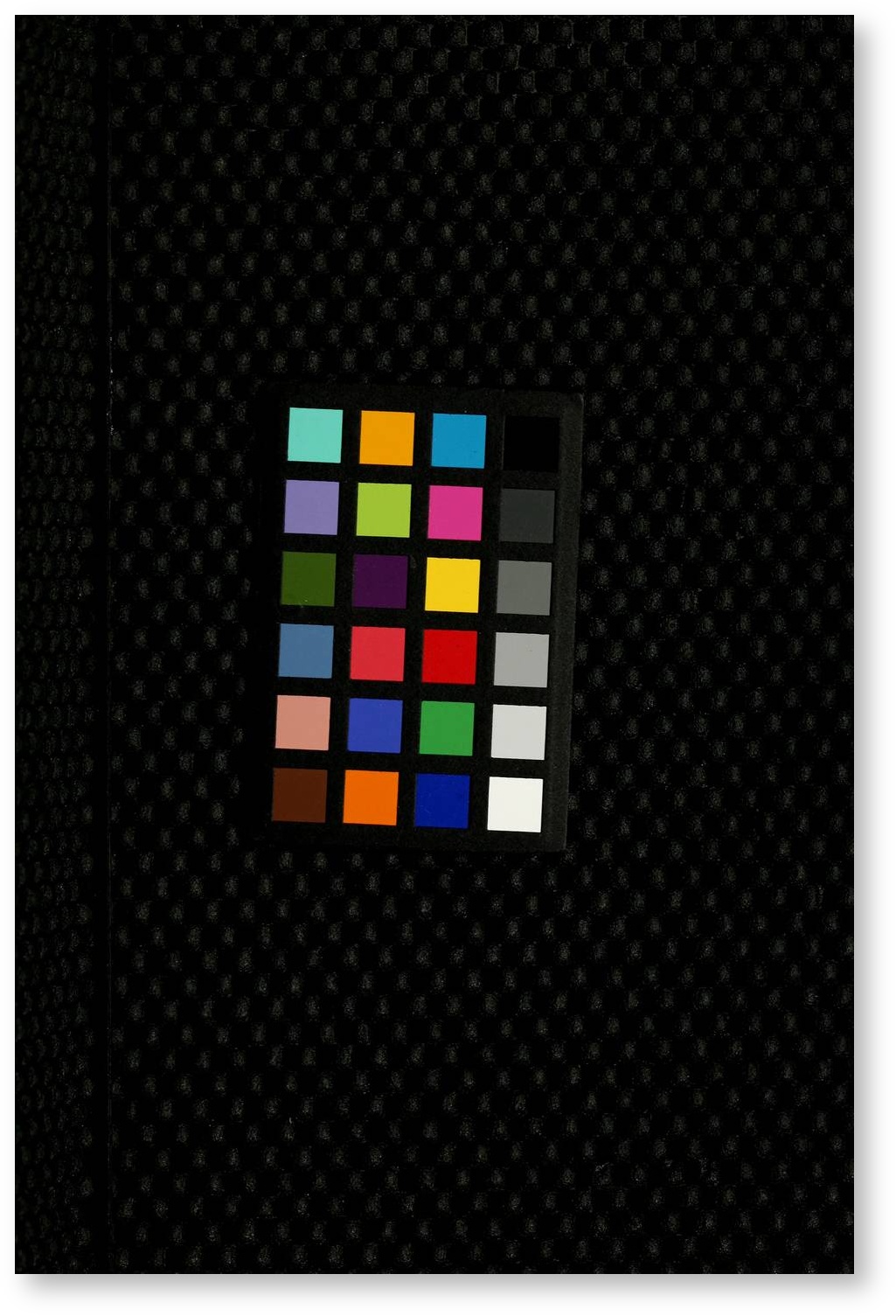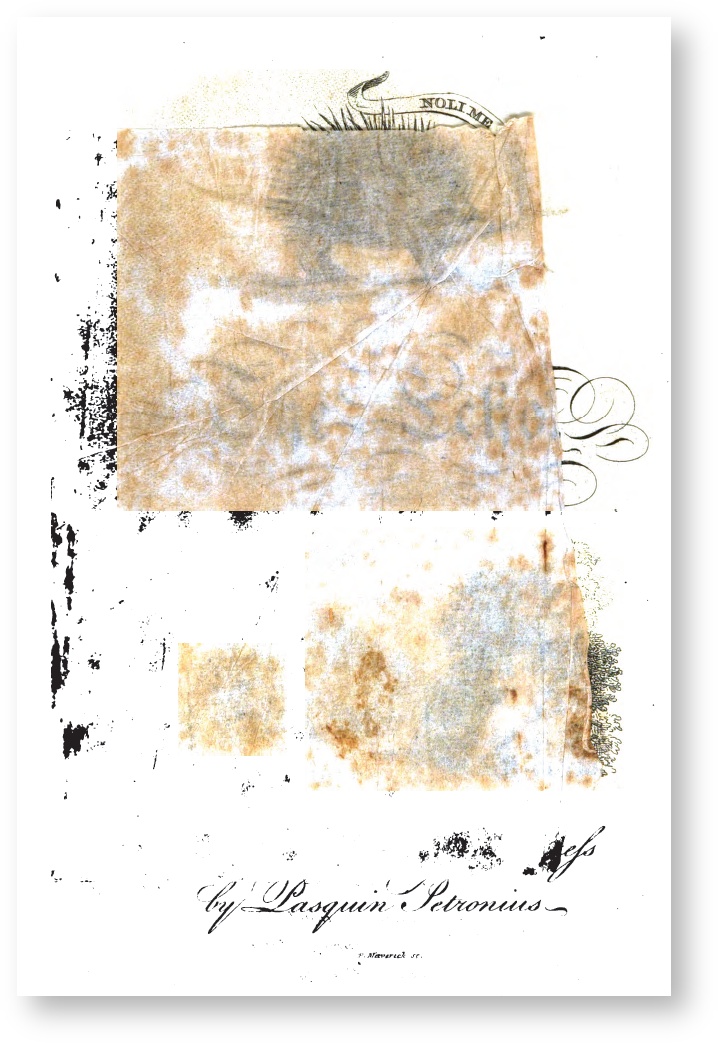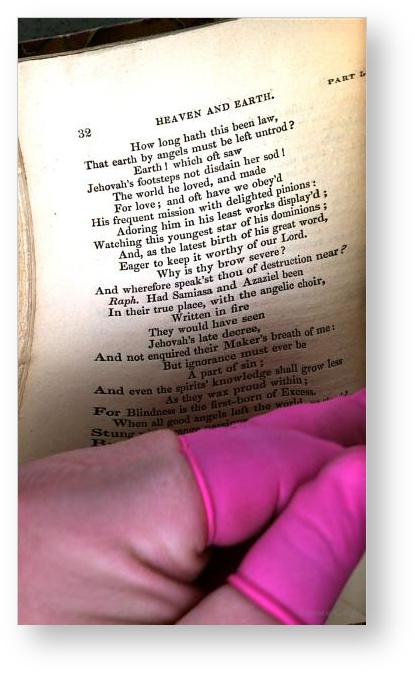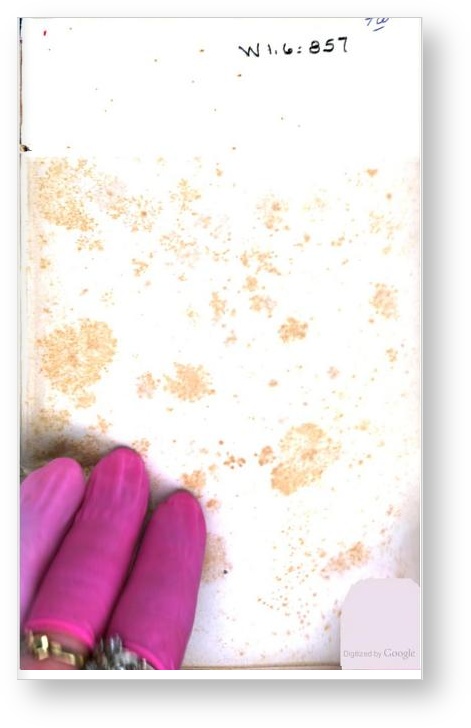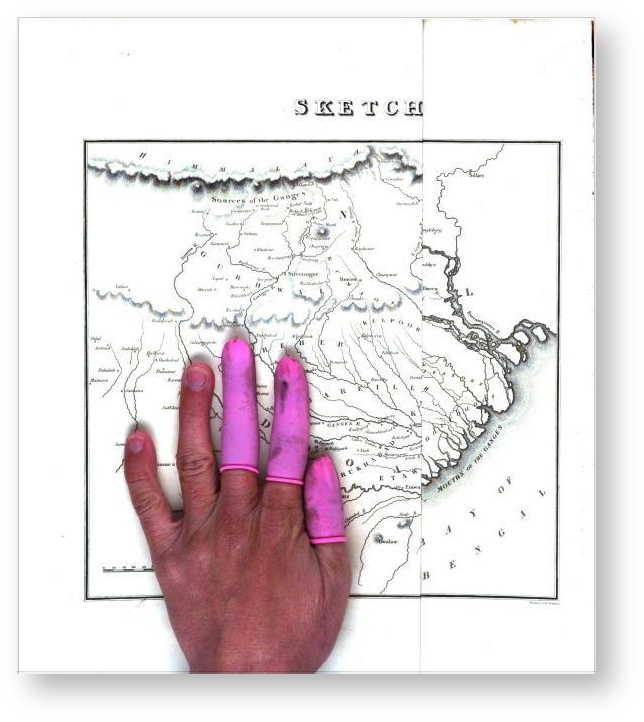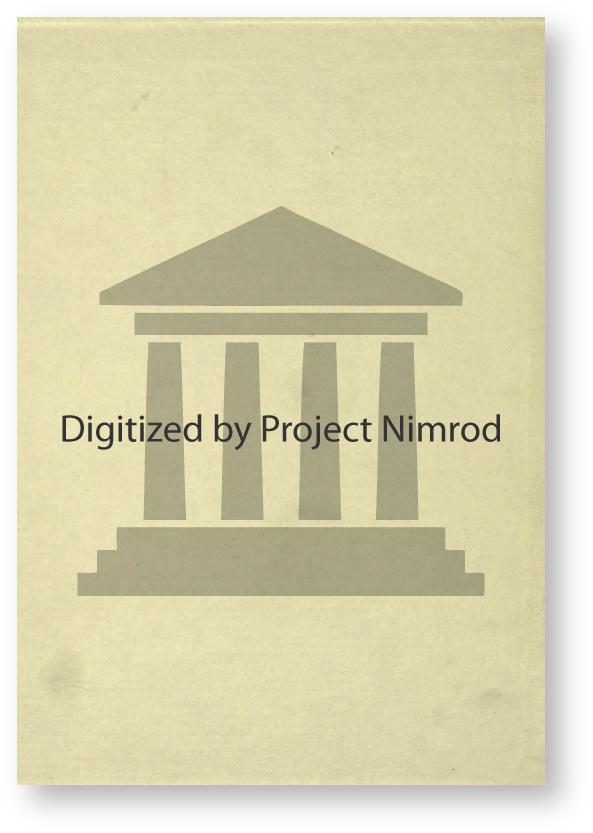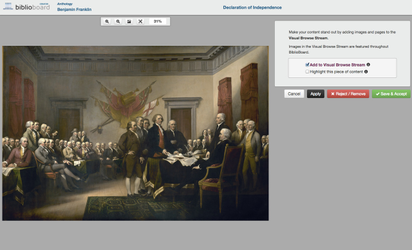Review Quality Panel
Use the Review Quality Panel to view the visual presentation of each item in the Anthology and assign highlights. Here, for images, audio files, and video files, you merely approve the quality of the content. For PDF items, you select title pages and thumbnails and have the ability to hide any pages you don't want your users to see such as blank pages, watermarks, or mis-scanned pages.
Creator displays a list of all the objects in your anthology. Click the name of a piece of content to open it up for a closer look.
List View
This view shows the contents of your Anthology, along with the title and thumbnail images you've selected. You may also remove unwanted items from your Anthology. Click the name of an item to open it in Item View.
Search
Use the Search box in the top right-hand corner to search through the items in the Anthology.
Filter
Use Filter selector in the top right-hand corner to filter the list by Accepted, Rejected or Pending status.
Status
- Accepted – You have opened the item in Item View and clicked the button
- Rejected – You have opened the item in Item View and clicked the button
- Pending – You have performed neither of these actions
Removing Items
Click the button to remove an item from the Anthology. You can add an item again by returning to the Content Status Panel, locating the piece of content and clicking the button.
For items taken from our database using the Search Panel, the button (see above) on the Review Quality Panel List View removes an item from your Anthology but leaves it in our database. The button (see below) on the Review Quality Panel Item View removes the item from your Anthology and flags the item in our database with the reason you provide. This way, other curators know not to use that item.
Item View: Books, Articles and Other Documents
This is a screenshot of the way Creator displays all the pages in a book, article or document PDF. Each individual page is treated as a separate entity, readily hidden, selected as the thumbnail, selected as the title page or added to the visual browse stream by using the buttons on to the right of the pages.
Selecting Title Pages
Select a title page for books, articles and other documents. This will help you generate bibliographic metadata in in the Describe Panel. For articles and other documents, the item may not have a title page. In these cases, please select the first page of printed material as the title page.
Selecting Thumbnails
Choose the thumbnail page that will represent the object when users browse through your Anthology. For books, magazines or other types of printed and bound documents, select the cover if it is attractive and in good condition.
In some cases, you will find that the object’s cover was not scanned or isn’t in good condition. In those cases, you can choose an inside illustration or use the title page. (For example, if the original cover shows several library stickers, you will probably want to choose a more attractive image from inside the book to serve as its thumbnail.)
Selecting Pages for the Visual Browse Stream
Use the Visual Browse Stream or VBS checkbox to highlight interesting or attractive illustrations and photographs from your Anthology. You can use VBS images as collection icons in the Collections Panel and Anthology icons in the Anthology Image Panel.
Selecting Pages to be Hidden
Sometimes, scanned books and documents contain pages that need to be hidden from users in the final product. Below, we've listed some examples of pages that you should Hide. Click on a thumbnail below to see a larger version.| Blank Pages | Mis-scanned pages | Extraneous Pages | Hands | Pages with Logos |
|---|---|---|---|---|
How To Select
To select a page as the title page or thumbnail, to add it to the VBS or to hide, select that page by clicking on it. Then, you can right click on the page and select the correct checkbox. Alternatively, you can click on the page and then mouse over to the checkboxes on the right and select the appropriate option, or you can use keyboard shortcuts.
T=Title Page
B=Thumbnail
H=Hide
V=Visual Browse Stream
These shortcuts work by selecting the appropriate page with your mouse or by using the arrow keys on your keyboard, then tapping the correct buttons on your keyboard.
Save/Reject
Once you have finished reviewing the quality of an object, click the button to close the content and return to the Review Quality Panel List View. If the object has a great number of mis-scanned pages, is of low quality or is incomplete, click the button to remove it from your anthology. If the item was pulled from our database, rejecting it will indicate to future curators that this item is of low quality.
Item View: Images, Audio Files and Videos
For images, make sure that the image preview is of high quality. This is the same quality the image will appear to the end user. All images will be automatically added to the VBS.
For audio files and videos, click play on the preview generated. Make sure that the preview works appropriately, as well as that the audio or video file contained is of high quality (audio is discernible, video isn't pixilated, etc.). None of these media types are eligible to be in the VBS.
Above is a screenshot of the way Creator displays all images, audio files and video files. These are treated as a single piece of content that can be accepted or rejected overall. Instead of choosing title pages and thumbnails, the curator's job here is to determine if the piece of content is of sufficiently high quality. Is the picture pixilated? Is the audio discernible? Is the video high resolution?
Highlight
You have the ability to highlight items in Review Quality as well as in Describe. Items that are highlighted are prominently displayed in the Anthology on BiblioBoard Library with a highlight banner across their thumbnail image. Simply check the box next to "Highlight this piece of content" to highlight that specific item.
Save/Reject
Once you have finished reviewing the quality of an object, click the button to close the content and return to the Review Quality Panel List View. If the object has a great number of mis-scanned pages, is of low quality or is incomplete, click the button to remove it from your anthology. If the item was pulled from our database, rejecting it will indicate to future curators that this item is of low quality.
Finish
After completing the Review Quality step, you are ready to move to the Describe Panel.